@TheGheko91 Are you wanting to make it harder to beat the AI when playing solo?
If so you can use the unit edit.Make the nation you are playing weaker by removing some starting units and/or add a few staring units to your AI controlled opposition.I find the AI will never capture 2 enemy capitals,so set it for economic victory,which you can adjust the numbers when setting up your game.
Help with ABattlemap
-
OK, I have finally managed to get the program to open on my system.
Can someone explain to me how to actually USE it?
How to buy?
How to add/subtract pieces?
Does it have a built in dicey or is it just a tracking map?
How to move units?Thanks in advance!
-
To buy click on the unit toolbar and then click on where you want to place the units.
To add is same as to buy. To subtract go to top right corner and click DEL and then click on units.
(Play with ctrl/alt/shift to see the effects of 5X or 10X and stuff.)It doesn’t have built in dicey. Yeah sort of just a tracking map.
To move units just drag.
-
So it is just an annoying to use game board that can be e-mailed?
-
Well. Its a simple light weight electronic board.
And has territory IPC and units value count for you.I’ve heard of a BotB implementation on MapView with built-in dice though.
-
Sounds like I am going to double-map in the coming DAAK tournament… I HAVE to use Battlemap, but the “larger units” thing does not work, nor does Territory Name.
I can;t SEE those little freakin icons! And I don;t have a small monitor!
-
Battlemap is just a map. It has some nice features in it, however.
-
To move pieces you can either move each one individually with the mouse or, you can use shift+mouse to move 5 units, control+mouse to move ten units or shift+control+mouse to move entire stacks.
-
The same keyboard/mouse combinations work to add and subtract pieces from the board. Basically, it replicates the old chips (including the 10 chips that many people have added to their boxes. :P )
-
There are no dice in the program.
-
It will keep a running tally on how many navy units you have (in IPC value) and how many combined land/air units you have.
-
As you add and subtract flags, it automatically adjusts the IPC value of each nation for you. Great for collecting income since you don’t have to worry about miscounting.
-
Many people will put flags in the Sahara to represent rounds of play. They will also use flags in Saudia Arabia to represent cash on hand for each nation.
-
To get a unit list, go to View ==> List Units
-
If your toolbars disappear, go into the directory and delete the abattlemap.ini file (it’s the only ini file in there.) Restart battlemap and the program will rebuild your ini file and put the toolbars back in the default location. To stop this from needing to be done, do not put the toolbars on the extreme sides of the board. (XP and Vista will kick them off the screen where you cannot see them. It’s whacked.)
-
To open a file you have to open Battlemap then open the file from inside battlemap. If anyone figures out a way to fix that, let me know. Someone did once, I got it to work on my old desktop, then moved to the laptop and it didn’t work. Forgot what I did to make it work.
-
Yes, the icons take a while to get used too. But think of it this way, at least you can see 90% of the board or more without scrolling 400 times like in mapview!
-
-
@ncscswitch:
Sounds like I am going to double-map in the coming DAAK tournament… I HAVE to use Battlemap, but the “larger units” thing does not work, nor does Territory Name.
I can;t SEE those little freakin icons! And I don;t have a small monitor!
You mean USE BIG PIECES doesn’t do anything for you?
Do you have the big pieces BMP?
I’ve attached the file here (with a .jpg extention so it will load)load this file in C:\Program Files\ABattleMap\AAR.gim as bigpieces.bmp
then click use big pieces, then close program.upon reopen, you should see the nicer big icons
Also, you can Zoom in/out with the use of the “+” on the numeric key pad (zoom in) and the “-” on the numeric key pad (back out)

-
yeah it was strange with larger icons
I had to copy it from AARe (RHE dir) to revised (AAR dir)
of course, you have to download AARe first but axis_roll has uploaded it for you -
@ncscswitch:
So it is just an annoying to use game board that can be e-mailed?
Switch you sure gave me a laugh. :-D
-
The problem with using BigPieces is that if you use a map from someone using the normal pieces, they could be placed too close together and when you view it with the big pieces turned on they will overlap and be more difficult to see. What I found necessary to make battlemap usable was to redraw the normal sized toolpieces bitmap so that they were easily distinquishable.
Here’s the one I use.

You would just put this file in your Program Files/ABattlemap/AAR folder as toolpieces.bmp (I’d highly recommend saving off the original before overwriting it.)
-
Hmmm… it appears that the image was converted to jpg and the quality seriously degraded when I put it on aycu. I’ll just attach the bitmap file. I’ve added the extension .txt to get it to load on the boards, just remove this extension from the bmp file and it should work.
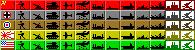
-
Switch, Could you please sticky this. This is some of the best info about battlemap that I have seen yet. I had no clue on the Ctr or Shift key funtctions. + Karma to Tekky and Jen for the Info.
-
That’s not a bad idea.
Might as well make this the general “help with Battlemap” thread.
-
Is there a trick to starting/ending a turn or placing bid units so that it tracks the land values and cash spent? I can;t seem to figure that part out… It just lets me add or remove ANYONE’S units at any time with no effect on the cash…
-
The “cash” is kept by putting flag markers in Saudi Arabia. This has to be manually adjusted each turn, just like the money in a FTF game. At least the Infoview box tracks the IPC counts for each nation and IPC values of land and naval units. Maybe its just me but the IPC count board seems to be of great annoyance in FTF games. Think less of Battlemap as a program such as TripleA and more of a virtual gameboard and it should seem a bit more natural.
-
After long study and some help of others I have made a functional map that works completely with ABattlemap… and I have made a tutorial as how to do so for anyone who is interested:
This is a tutorial I made just today… I will be tweaking it in the days ahead… I believe I have
covered the process quite well for those who catch on easy… I will in the future make a tutorial
with step by step instructions.
Make a new folder in your Abattlemap folder. You can name it between 1-3 letters.
Example: A.gim, AB.gim or ABC.gim
Be sure not to name it the same as an existing folder. You can also look at the other folders in theAbattlemap folder as example. In the Abattlemap folder select and copy 2 files: csek.exe and
b242map.exe and paste them in the new folder you just made… we will use these in this tutorial.
Also Pact of Steel makes a great example… you can download it at www.flames-of-europe.de or
ask me to email you a exercise map I made while learning myself.
Now you need to make all the following 9 files: I will explain each as we go!
Map.bmp
ToolPieces.bmp
ToolPieces.txt
MapInfo.txt
SektorInfo.bmp
SektorInfo.map
SektorInfo.txt
SektorInfo.sek
Start.aam- Map.bmp
To make this file I used “Paint” which is provided with Windows. I used the Map.bmp from one of
the existing folders “AAR.gim” and copied and pasted it to my new folder “ABC.gim”. The file is
1500 x 873. I open it with Paint and just erase everything… then draw your map. Make the border
lines same thinkness as other maps and fill in the colors of each area.
- ToolPieces.bmp
Take and copy this file from one of the existing games… not much I say other then to toy around
with it in Paint until it suits your liking. You can also make BigPeices.bmp from one of the games
that already support it.
- ToolPieces.txt
Take and copy this file from one of the existing games… and I believe you can figure out how it
works by examining how it relates to the game you are taking it from.
- MapInfo.txt
Copy this file from of the existing games and edit it how you like… should be easy to figure out
how to stucture.
- SektorInfo.bmp
This file is made from the Map.bmp. Each area of the map will get a different color. I just followed
the example of Pact of Steel’s SektorInfo.bmp. I first started by changing my color to:
Hue: 0
Sat: 240
Lum: 110
Red: 234
Green: 0
Blue: 0This color will be a shade of red.
I start by making a complete border line on the out edge of the image. Then with the same color I
trace over all the black border lines of the map I’ve made.
Next you will give each area a different color… I just followed how Pact of Steel was made and
works fine.
You will color land first and water second… from top to bottom and left to right. Once you have
colored all the land then start with the water with the next color sequence in line.
Example:
Land area 1 = color it: Hue: 160,Sat: 240, Lum: 0, Red: 0, Green: 0, Blue: 1
Land area 2 = color it: Hue: 160,Sat: 240, Lum: 1, Red: 0, Green: 0, Blue: 2
Land area 3 = color it: Hue: 160,Sat: 240, Lum: 1, Red: 0, Green: 0, Blue: 3
Land area 4 = color it: Hue: 160,Sat: 240, Lum: 2, Red: 0, Green: 0, Blue: 4Lets say that your map only has 4 land and 4 water area’s for this example… if it had more you
would keep going like the pattern above… this example has 4 land area’s now its time to do the
water… you just color the first water area the next color sequence in line
Water area 5 = color it: Hue: 160,Sat: 240, Lum: 2, Red: 0, Green: 0, Blue: 5
Water area 6 = color it: Hue: 160,Sat: 240, Lum: 3, Red: 0, Green: 0, Blue: 6
Water area 7 = color it: Hue: 160,Sat: 240, Lum: 3, Red: 0, Green: 0, Blue: 7
Water area 8 = color it: Hue: 160,Sat: 240, Lum: 4, Red: 0, Green: 0, Blue: 8Once you have completed the coloring… save as SektorInfo.bmp
-SektorInfo.map
This file is made from the SektorInfo.bmp file. Open the “Command Prompt” from the Start button >Accessories is where you might find it. Once open… type the following command:
cd C:\Program Files\ABattleMap\ABC.gim
Then type the following command:
b242map SektorInfo.bmp SektorInfo.map
You will now have a file named: SektorInfo.map- SektorInfo.txt
You need this file to make SektorInfo.sek. Pact of Steel has a nice SektorInfo.txt file you can use to
make those one for this example. In that file you’ll only need 8 lines of code because the map in this
example has only 8 area’s… here is what the final text would look like for this example:
Eastern Canada (Eca) : 01030400 00000080 000000be 00000000 00000000 00000000
00000000 00000000 00000000
Eastern United States (Eus) : 010c0600 00000035 00000138 00000000 0000000000000000 00000000 00000000 00000000
Panama (Pan) : 01010600 0000000d 000001a5 00000000 00000000 0000000000000000 00000000 00000000
West Indies (Cub) : 01010600 00000075 000001a8 00000000 00000000 0000000000000000 00000000 00000000
Hudson Bay Seazone (LAB/Z1) : 00000000 00000000 00000000 00000000 0000000000000000 00000000 00000000 00000000
Greanland Seazone (GRN/Z2) : 00000000 00000000 00000000 00000000 0000000000000000 00000000 00000000 00000000
North Atlanic Seazone (NAT/Z3) : 00000000 00000000 00000000 00000000 0000000000000000 00000000 00000000 00000000
Karelia S.S.R. Seazone (BAR/Z4) : 00000000 00000000 00000000 00000000 0000000000000000 00000000 00000000 00000000
Also the code numbers need to be edited a bit… here is how the ABattlemap files explain it as
translated into english: note I will explain this better later but to save time I’m just pasting how
they explained it.
Here each country (= color index in SektorInfo.bmp) characteristics become assigned.
One does not edit this file directly, but one provides an additional text file
which one compiles with csek.exe.The structure of your “SektorInfo.txt”:
Name of the area (string, always ends with ": “. e.g. " West Europe (WEu): " )
type ipc owner ‘00’
(as 8 digit Hex number. Type is 1 for land, otherwise 0 for water. e.g.: (for MOS) " 01080100”)posx posy
(in each case as 8 digit Hex numbers.
Position where the IPC values that l put on the map to be indicated, best first time to set at 0)‘00’ cvr cv oil (as 8 digit Hex number.
cvr=Land Convoy route,
cv=Field is Convoy,
oil=Field is field)‘0 0 0 0 0’ (vacant/unused fields)
You just edit and name the area’s what you want… for example “Eastern Canada (Eca)” change it
to what you like and then save the SektorInfo.txt
- SektorInfo.sek
This file is made from the SektorInfo.txt file. Open the “Command Prompt” from the Start button >
Accessories is where you might find it. Once open… type the following:
cd C:\Program Files\ABattleMap\ABC.gim
*Note: you may have install your Abattlemap to a different directory… just put that directory in placeof the one in this example as well as folder name… you might have name it different then ABC.gim*
Then type the following in the Command Prompt:
csek SektorInfo.txt SektorInfo.sek
Then look in your ABC.gim folder and you will have a new file: SektorInfo.sek-Start.aam
This file loads the map with all the starting units in the place you want them… when ever you wantto change the starting units of the game for preminant. Open Abattlemap and go to “New” and
select the game/map you just made… everything should be working and each area should have its
own name as you hover over it in the top bar. Now just place your starting units and go to File and
select Save As and name it Start and save it to your new folder ABC.gim etc. Close and reopen
ABattlemap and open your new game and its ready to go!
- Map.bmp
-
Hey all, just created a set of small but decent AA50 and AA51 toolpieces, cuz I didn’t like those provided with ABattlemap. They’re based on Tim’s pieces (see his previous posts), but are suited for Anniversary Edition, and had some minor tweaks. I also redrew the flags, by using the “stickers” on WW2-aircrafts as an example.
To use them, rename to “ToolPieces.bmp”, and put them in the appropriate game folder.
Hopefully I can make some people happy by posting them here :)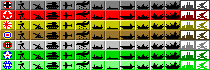
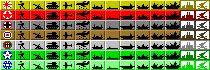
-
Hmmm… it appears that the image was converted to jpg and the quality seriously degraded when I put it on aycu. I’ll just attach the bitmap file. I’ve added the extension .txt to get it to load on the boards, just remove this extension from the bmp file and it should work.
When I download your file and remove the extension .txt the bmp looks like this:
http://i43.tinypic.com/xd6y3o.jpg
It’s the same with HoiKann’s pics (post before):
http://i40.tinypic.com/672qvc.jpg
What am I doing wrong?
-
Yes, the forum screws them up. They are available with the AA50-modules though, you can download the modules here:
http://www.axisandallies.org/forums/index.php?topic=12873.0.
Good luck! -
Hey, Holkann, I’d repost that response you had explaining all the files and how they function from the other thread to this one.
IL, can you kill off any response that does not have technical details on how to fix or use Battlemap? Clean the thread a bit?






