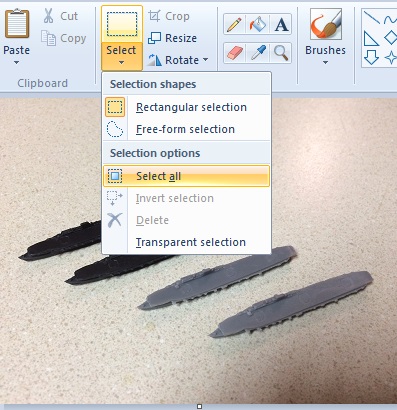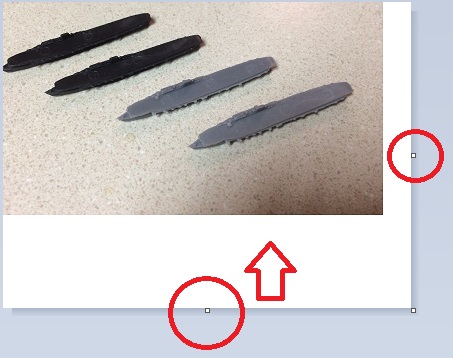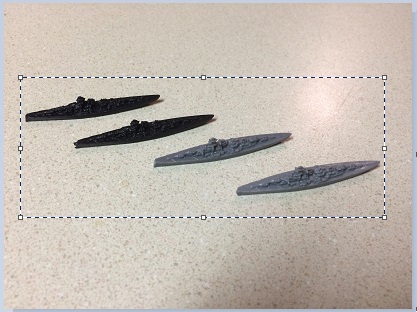Hey Marc, I found the select all function, you were talking about, and the dotted lines. I understand you can move them in all four sides of the box. I’m stumbling, after I click off the dotted line. I understand clicking off the picture, but not finding the little square, you are talking about in the middle of the bottom margin of the window.
Shouldn’t you move the dotted lines on all four sides or am I doing something wrong?
In your instructions from the word, “Next, click-and-hold the little square,” I guess I’m lost after that.
Sorry, just not understanding that part, with my limited computer experience.
Thanks.
John