I’m interested only in sealed copies.
HBG - Axis & Allies Parts/Accessories and Custom Piece Sets Store!
-
Hey Marc, I found the select all function, you were talking about, and the dotted lines. I understand you can move them in all four sides of the box. I’m stumbling, after I click off the dotted line. I understand clicking off the picture, but not finding the little square, you are talking about in the middle of the bottom margin of the window.
Shouldn’t you move the dotted lines on all four sides or am I doing something wrong?
In your instructions from the word, “Next, click-and-hold the little square,” I guess I’m lost after that.
Sorry, just not understanding that part, with my limited computer experience.
Thanks.
John
-
John, I would suggest looking for a Paint tutorial on Youtube. Probably easier than a written dictation of instructions. I have used Paint for years, and can sort of understand the written instructions, but I am sure a video would be much easier for you.
-
John, I would suggest looking for a Paint tutorial on Youtube. Probably easier than a written dictation of instructions. I have used Paint for years, and can sort of understand the written instructions, but I am sure a video would be much easier for you.
Thanks LHoffman, I have actually been looking at some today. i am a visual learner, so I appreciate your advice and appreciate CWO Marc’s help for sure.
Thanks again, to the both of you. :-)
Cheers.
John
-
i am a visual learner, so I appreciate your advice and appreciate CWO Marc’s help for sure.
I’ve tried below explaining the process in a 9-picture sequence rather that words. I put the pictures together a bit quickly, so they’re very rough, but I hope they make things clearer. There’s a two-picture per post limit, so it will require a few posts to put them all up. Here are pictures 1 and 2.

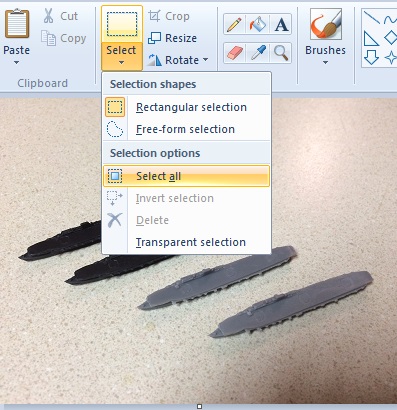
-
Here are pictures 3 and 4.


-
Here are pictures 5 and 6.

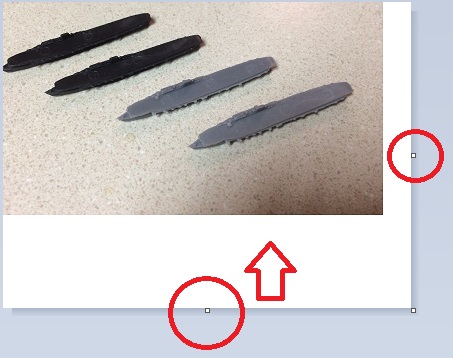
-
Here are pictures 7 and 8.


-
Here’s picture 9, the end result.

-
Thanks CWO Marc. I will try to look at this, after work, tonight. Thanks again.
John
-
Good luck. When you put your pointer on those little squares, it should turn into a double arrow (either up/down or left/right), and this will tell you that you’re correctly positioned to move the margin. Just click, hold, and drag to do so. Also note that there’s a similar little square in the bottom right corner of the window; if you grab that one (your pointer will turn into a diagonal double arrow) you can adjust simultaneously the bottom and right margins, which is a small time-saver compared to adjusting them separately.
-
Thanks CWO Marc, for the tip. if I don’t get this, I may have to find friend that is familiar with paint to show me what I’m doing wrong, but I will attempt it myself, tonight and see how it goes.
I really appreciate you taking your time to help me.
That is why I love this community. Everyone is willing to lend a hand to members, as well as guests. :-)
John
-
If the method above doesn’t work, try the alternative below (steps A to H).


-
Steps C-D.
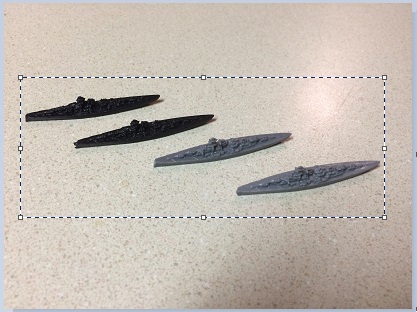

-
Steps E-F.


-
Steps G-H.


-
Marc, you deserve a medal for all that.
-
Marc, you deserve a medal for all that.
Thanks, but it may have been a case of attacking the problem from the wrong direction because I’ve finally realized (which I should have done sooner) why John has been running into problems. My guess is that he’s been viewing his images in Paint in one of the large-magnification modes rather than one of the smaller ones. Paint has multiple image display modes, which are controlled by the magnifying glass button. You can either display a small image of your entire picture, or a large image of part of your picture. Actually there are more than just two magnification levels, but the point is that some show you a full picture and some show you a partial picture. In the large-magnification partial-picture display modes, the bottom and right margins (the ones with the little squares that I keep talking about) are beyond the edges of the window (because Paint always positions you in the top left corner), so you can’t see them unless you either scroll down and over to them (which is clumsy) or you change the magnification size (which is much easier).
To change the magnification size: click on the magnifying glass, then click on the picture. Right-clicking makes the picture smaller; left-clicking makes the picture bigger. The correct magnification level to aim for is one (as in the picture below) in which the size of the displayed image is smaller than the Paint window. At that magnification level, the little squares on the bottom and right margins should be clearly visible.
Note that changing the magnification level doesn’t change the actual size (in bytes or content or anything else) of the actual image file; it simply changes how much of the picture you can see on your screen at any given moment while you’re working on it in Paint.
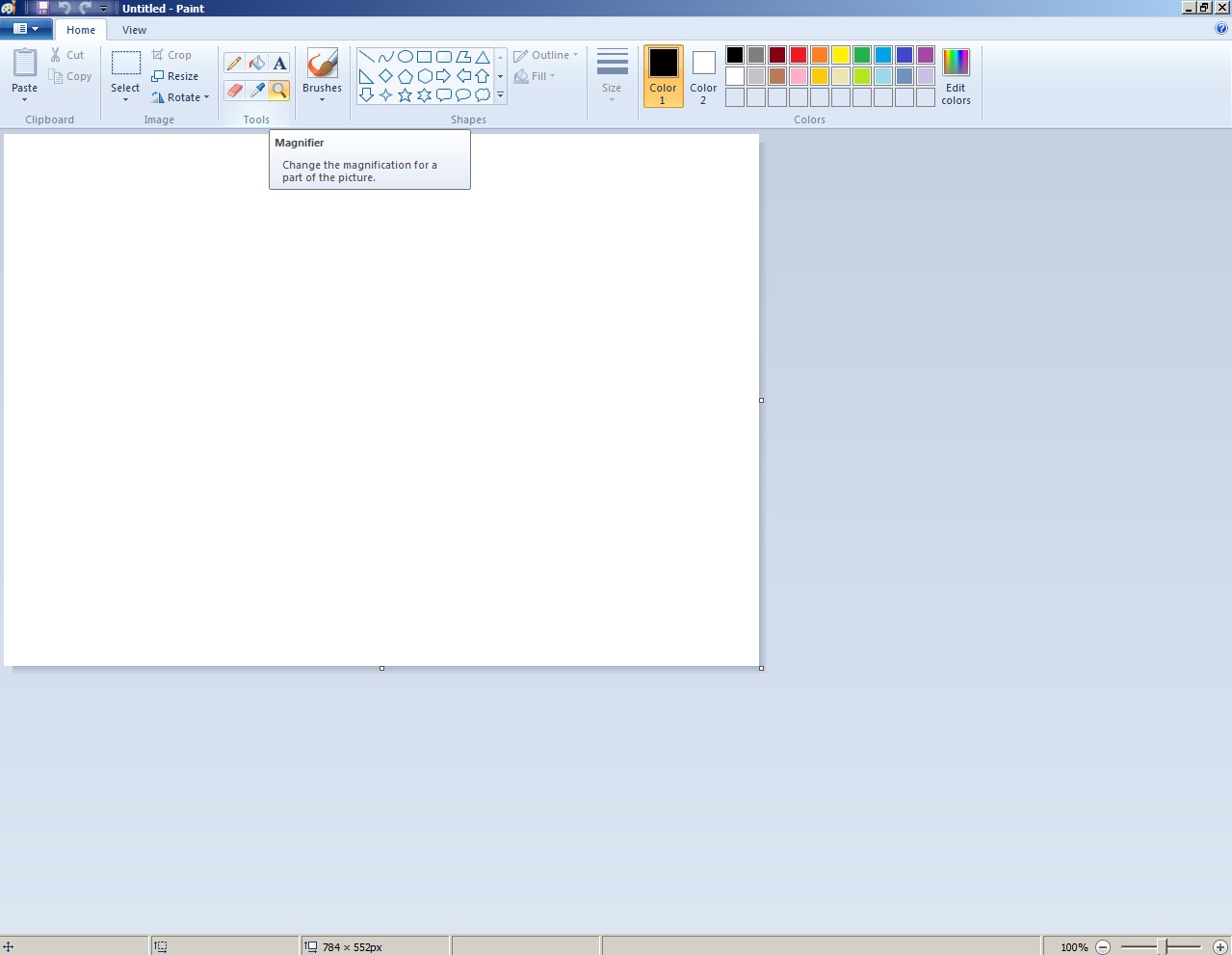
-
Hey CWO Marc, I spent 3 hours last night, trying, to no avail, to follow your instructions to reduce the size of the pictures. No matter what I did, it wouldn’t reduce them.
I’m sorry about being computer illiterate. I just am, but i do try to learn. You did teach me how to use the arrows to reduce the picture and that was cool, but i tried to paste and copy and didn’t work for me.
The first thing I do is right click the photo and open with paint, then I clicked the select all. I saw the little squares and arrows, you talked about, and now know how to drag them, to reduce the size of the picture.
I never figured how to open another paint without their being a picture. Your screen shows it all white, but I don’t know how you did that or just didn’t understand how to do it.
Sorry for being so much trouble. I’m really trying, just don’t have enough experience with computer programs or much computer experience at all.
-
Hey CWO Marc, I spent 3 hours last night, trying, to no avail, to follow your instructions to reduce the size of the pictures. No matter what I did, it wouldn’t reduce them.
[…]
I never figured how to open another paint without their being a picture. Your screen shows it all white, but I don’t know how you did that or just didn’t understand how to do it.How do you normally open your Paint program? Do you activate it from your Start button (or whatever gives you acceess to your list of Windows accessories)? If so, it should open as a blank Paint document. And if so, you can open a second blank Paint document in the same way, by using your Start button (or whatever). You can actually have several Paint documents going simultaneously (as many a six or seven, I think), though for your purposes two should suffice. And in fact, you only need one Paint document to use the first method I explained; the two-document method is just an alternative, and in fact it’s clumsier than the one-document method, so don’t pay any further attention to it.
At this point, I think your best option would really be to ask someone to show you in person how to apply the techniques I was describing (or better ones, if they know any). Sometimes there’s no substitute for the in-person approach, as opposed to trying to follow instructions in print or instructions in pictures. You shouldn’t have to spend three hours experimenting without success; either there’s something wonky about the version of Paint you’re using, or there’s something that I’m failing to grasp about the way you’re using Paint as opposed to the way I use it. Having an experienced Paint user eyeball your situation in person would be the surest way to get at the heart of the problem.
If you don’t know anybody who uses Paint, then here’s a fall-back solution. It’s not ideal, because you’ll lose picture quality, but it’s the best I can offer at this point. Forget about the whole idea of trimming the wasted space from your pictures, and instead simply use the Resize function to shrink the image. I’m not talking about the Magnify function, which has no effect on your image file (it simply controls how much of it you see in Paint). I’m talking about the Resize button, which calls up a box that reads (in my version) Horizontal 100 Vertical 100. Type 50 over the 100s to replace them and hit OK. Your picture file will be shrunk by 50%. (So will your picture quality, but that’s unavoidable.) Then re-save your picture, under a new file name so that you don’t shrink the original.
-
I plug in my I phone, and from their I right click the pictures, and then open with paint. I figured, it would be beneficial, if someone can show me in person what I need to do.
I still appreciate everything you’ve done for me.
Thanks again, CWO Marc. :-)
John






